Amacode(アマコード)とは?使い方・設定方法を徹底解説!

どーも♪
コータです♪
あなたはAmacode(アマコード)というアプリをご存知でしょうか?
Amacodeはスマホのカメラで商品のバーコードを読み取るだけで、商品の売れ行きや得られる利益が一瞬でわかるというせどり転売アプリのことです。
というわけで今回の記事では、Amacodeの設定と使い方について詳しく解説していきます。
270名以上のせどらーさんが登録している、僕のLINEにお友達登録していただくと6大特典プレゼント中です。
✓せどり初心者完全マニュアル
✓ブックオフ本せどりコンテンツ
✓Amazon中古本刈り取り指南書
✓資金管理マニュアル
✓本せどり月収5万円までの歩き方
✓本せどり月収30万円までの道のり
Amacode(アマコード)とは
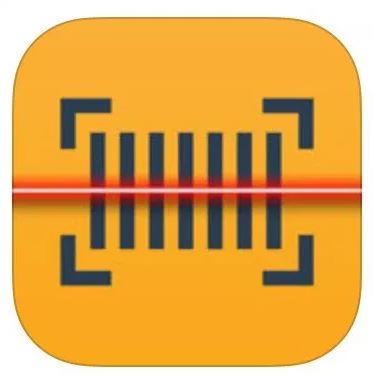
Amacode アマコード 使い方 設定
AmacodeはAmazon転売を効率化するために開発された無料のアプリです。
お店で販売されている商品のバーコードをAmacodeの「カメラ機能」で読み取り、表示された損益分岐点(Amazonでの販売手数料を引いた振込金額)と店頭での販売価格を見比べることで、差額の取れる=利益の取れる商品を仕入れることができます。
また、Amacodeは家電や雑貨、ゲームやホビー、本、CDやDVDなどAmazonで販売されているすべての商品に対応しているのでどのジャンルにおいても心配なく使用することができます。
Amacode(アマコード)の使い方
Amacodeの使い方について実際の画面を使ってわかりやすく説明していきますね♪
まず、こちらがAmacodeを立ち上げた時の基本画面になります。
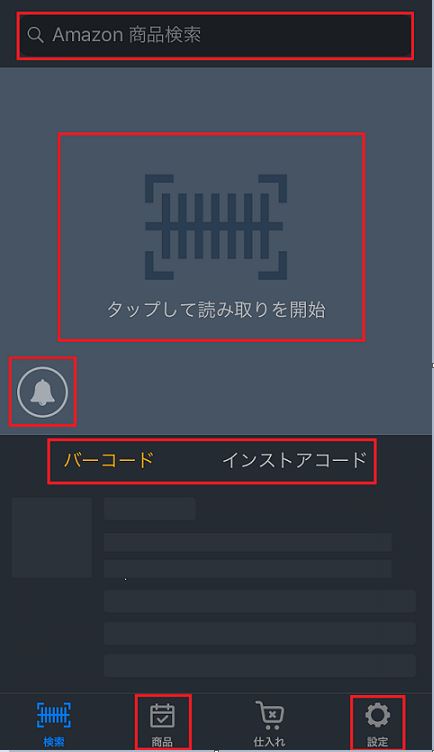
Amacode アマコード 使い方 設定
Amazon商品検索
画面最上部にある「Amazon商品検索」では、キーワードを入力して商品を検索することができます。
検索窓に商品名や型番を入力することで、バーコードが付いていない商品でも検索が可能です。
タップして読み取りを開始
画面中央にある「タップして読み取りを開始」を使って、バーコードで検索をしていきます。
バーコード検索の方法ですが、まずはこの「タップして読み取りを開始」をクリックして、カメラを立ち上げます。
そして商品のバーコードを読み取るだけです。
読み取りが完了すると、画面下に商品情報が表示されます。
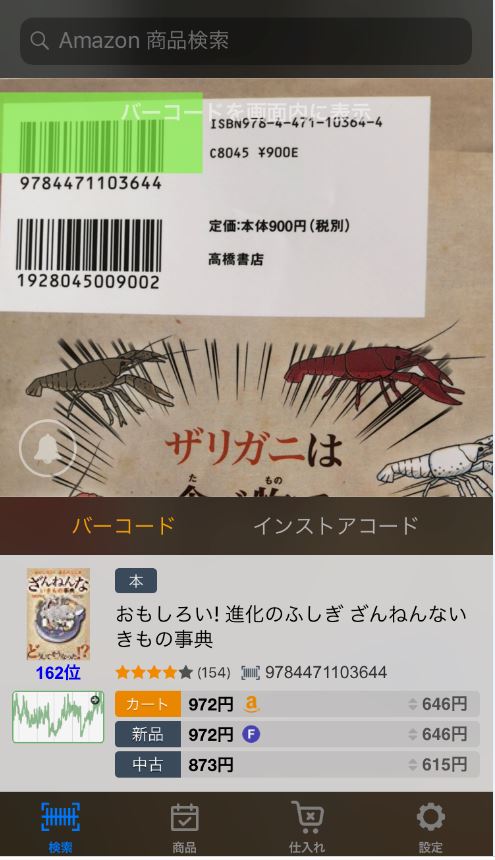
Amacode アマコード 使い方 設定
商品情報の詳しい見方については次章でお伝えします。
アラート機能
画面中央左にあるこの「ベルマーク」をクリックすることでアラート機能の設定をすることができます。
アラート機能についても別の章で詳しく説明しますね。
バーコード、インストアコード
Amacodeは商品のバーコードだけでなく、ブックオフやGEOの店舗独自のバーコード「インストアコード」の読み取りにも対応しています。
こちらのメニューから「バーコード」、「インストアコード」のどちらかを選択して切り替えを行いましょう。
商品
画面下部にある固定メニューの「商品」から、過去に検索した商品の一覧を確認することができます。
つまり、検索履歴がわかります。
検索履歴に商品が反映されない場合は、画面を下にスクロールして、画面のリフレッシュを行ってください。
設定
画面下部にある固定メニュー「設定」から、Amacodeの各種設定を行うことができます。
こちらについても詳しくは別の章でお伝えします。
以上が、Amacodeの基本画面の説明になります。
では次章から、もう少し詳しく説明をしていきますね♪
商品情報
この章では、前章の(2)タップして読み取りを開始の部分について説明していきます。
バーコードの読み取りをして表示される情報には商品画像、商品名、現在のカート価格、新品の最安値、中古の最安値があります。
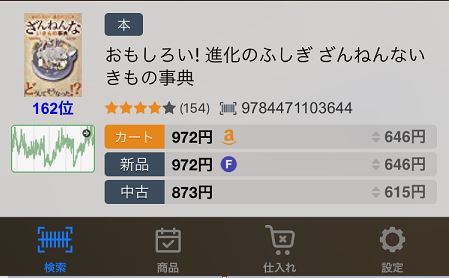
Amacode アマコード 使い方 設定
そして、それぞれの価格の横にはAmazonの販売手数料を引いた「損益分岐点」が表示されます。
ここに表示されている、損益分岐点よりも安い価格で商品を仕入れることができれば、差額分を利益として得ることができるというわけです。
初心者の方でも利益が取れるかどうかの判断が簡単にできますね。
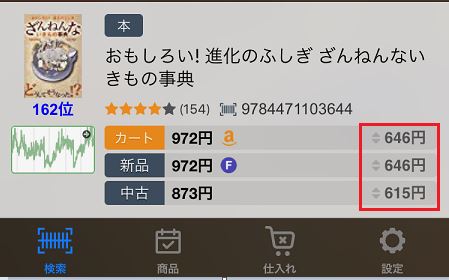
Amacode アマコード 使い方 設定
商品画像の下に表示されている波形グラフは、過去3ヶ月間の売れ行きを表したランキンググラフになります。
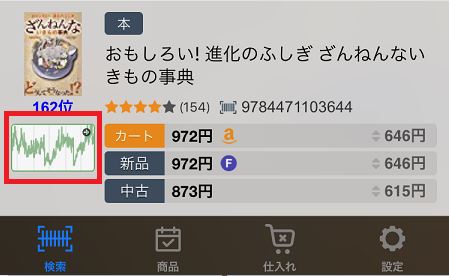
Amacode アマコード 使い方 設定
このランキング波形グラフの見方ですが、商品が売れた時に「下に下がる」形になっています。
ですので、この波形グラフが上下にたくさん動いているとたくさん売れている商品だということがわかります。
このグラフから商品の売れ行きが判断できます。
ちなみにこのグラフは、アマゾンプライストラッカーといって、Amazonのデータベースを無料で閲覧することができるサービスのデータを使用しています。
次に商品画像をクリックした際に立ち上がる検索メニューについて説明していきます。
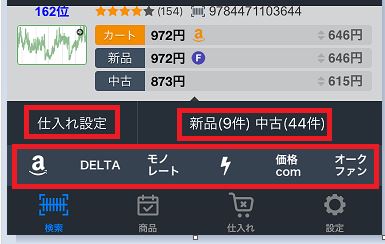
Amacode アマコード 使い方 設定
検索メニューは仕入れ設定、出品者詳細、各サイトへのリンクの3項目があります。
仕入れ設定
仕入れ設定は、実際に仕入れた商品を管理するための機能です。
仕入れ金額や想定売値を入力して、仕入れ台帳として利用することができます。
出品者詳細
「新品(9件)中古(44件)」と書かれた出品者詳細からは、出品者一覧を確認することができます。
サイトリンク
サイトリンクからは、モノレート・価格.com・オークファンへ移動することができます。
モノレートなどで商品情報を確認して、仕入れ判断を行います。
ここでモノレートの確認ポイントとして
・販売価格が安定しているか
・出品者の急激な増減がないか
・人気があり売れているか
という3点については最低でも確認するようにしましょう。
アラート機能
ここではアラート機能について詳しく説明していきます。
アラート機能の設定は、Amacodeの商品検索画面にある「ベルマーク」をクリックすると立ち上がります。
もしくは設定画面の「アラート設定」からもできます。
設定
アラート通知のオン、オフを設定することができます。
アラート機能を使用する場合は設定をオンにしましょう。
お知らせ方法
お知らせの種類を音声とバイブから設定することができます。
フィルター
フィルター設定をオンにすることで、条件にあった商品だけが検索履歴に表示されます。
条件にあわない商品は検索履歴に残りません。
フィルター機能は主に、お店で同一価格で販売されている棚などをまとめて検索するときに使用します。
ランキング
お知らせを受け取るランキングの数値設定をします。
例えばランキングの項目に10000を設定した場合には、Amazonランキング「1万位以下」の商品を検索した時にお知らせを受け取ることができます。
粗利益
粗利益額の設定をオンにすると、設定した金額以上に利益が取れる商品を検索した時にお知らせを受け取ることができます。
在庫
在庫設定をオンにすると出品者の存在しない在庫切れ商品を検索した時にお知らせを受け取ることができます。
在庫設定は、カート出品者なし、新品出品者なし、中古出品者なしのいずれかを選択することができます。
在庫切れ商品は独占して販売することができるので、高利益を狙うことができます。
プレミアム
プレミアム設定をオンにすると、Amazonで定価を超えた価格で販売されている「プレミア商品」を検索した時にお知らせを受け取ることができます。
出品者数
出品者が「○人以下」の時にお知らせを受け取ることができます。
出品者数の少ない商品は、需要と供給の関係から今後、価格が上がる可能性が高いです。
レビュー
レビューの数や評価の高い商品を検索した時にお知らせを受け取ることができます。
以上がアラート設定の方法です。
アラートを複数かけあわせることによって、より効率的な仕入れを行うことができます。
いろいろな設定を組み合わせて、自分だけのアラートを設定しましょう。
Amacode(アマコード)の設定方法
ここでは、設定について詳しく説明していきます。
設定画面には「基本設定」「仕入れ設定」
「バーコードリーダー設定」「アプリケーション設定」
「サポート」「アカウント」の6つの項目があります。
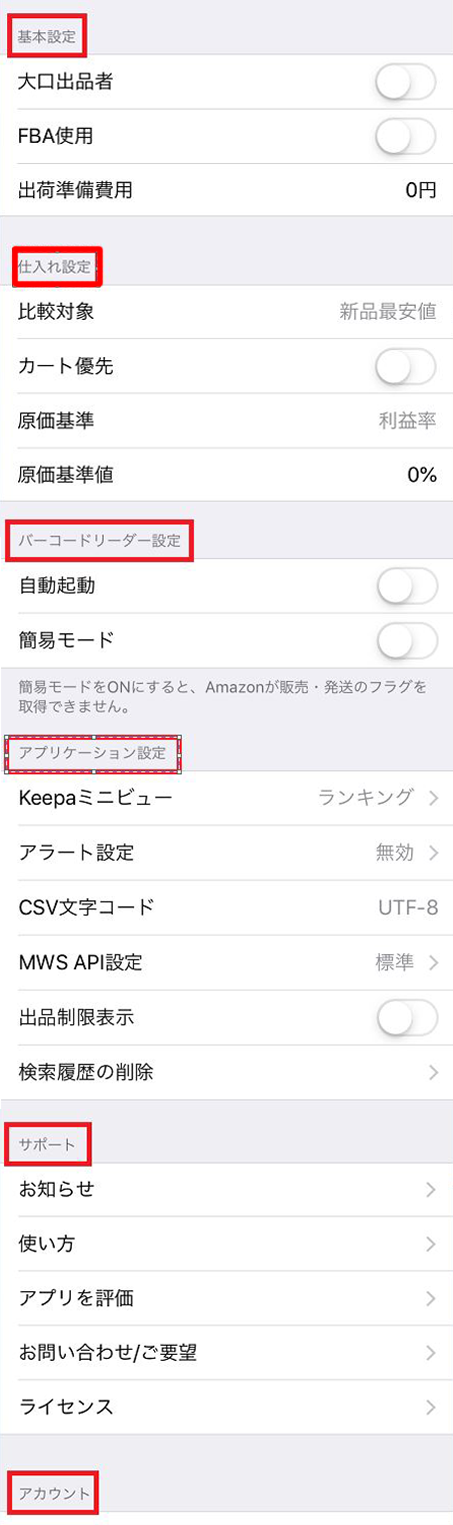
Amacode アマコード 使い方 設定
基本設定
基本設定では、アカウント形態(大口出品・小口出品)、商品の販売方法(FBA・自己発送)などを設定します。
大口出品者
大口出品と小口出品から、Amazonに登録している販売アカウントの形態を選択します。
大口出品の方は、この設定をオンにしましょう。
FBA使用
FBAと自己発送から、商品の販売方法を選択します。
FBAを使用する場合、この設定をオンにしましょう。
出荷準備費用
FBA倉庫発送までにかかる送料や梱包費などの費用を入力します。
基本設定の方法は以上になります。
ここまでの設定ができれば実際に仕入れを行うことが可能になります。
仕入れ設定
仕入れ設定を行うことで商品を仕入れリストへ追加したときに、想定販売価格が自動で入力されます。
比較対象
商品を仕入れリストに追加した時の比較対象を新品と中古から選択します。
中古の仕入れを行う場合は、中古に設定します。
カート優先
カート優先の設定をオンにすることで、仕入れリストに商品を登録した時にカート販売者がいる場合、カート価格を優先的に比較対象にします。
原価基準
原価基準値の設定ができます。
利益率、利益額、仕入れ値から設定することが可能です。
原価基準値
原価基準値を入力することができます。
以上が仕入れ設定の説明になります。
仕入れ設定を行うことで仕入れリストを活用することができ、仕入れた商品の管理を簡単に行うことができるようになります。
仕入れリストを使用しない場合は、この設定をしなくても大丈夫です。
バーコードリーダー設定
バーコードリーダー設定では、カメラの自動起動設定と検索スピードが少しだけアップする簡易モード設定ができます。
自動起動
自動起動設定をオンにすると、アプリを立ち上げた時に自動でカメラ機能が立ち上がります。
簡易モード
簡易モードをオンにすると、Amazonが商品を出品している時のお知らせ表示がオフになります。
お知らせ表示がオフになることで、検索スピードが少しだけアップします。
アプリケーション設定
アプリケーション設定では、商品を検索した時に表示される波形データの種類や期間、条件に合った商品を検索した時にお知らせを受け取ることができるアラート設定ができます。
keepaミニビュー
keepaミニビューからは、商品を検索した時に表示する波形データの種類と期間を設定することができます。
表示するデータはランキング、カート価格、新品最安値、中古最安値のいずれかを選択することができます。
データ期間は、1週間、1ヶ月、3ヶ月、1年から選択することができます。
アラート設定
設定をオンにすることで、条件に合った商品を検索した時にバイブか音声でお知らせを受け取ることができます。
CSV文字コード
商品リストをパソコンに転送する際の文字コードを設定します。
MWS API設定
AmazonのAPI設定をすることで、商品の読み込みのスピードがアップします。
Amazonの大口販売アカウントをお持ちの方は、MWSを必ず登録してくださいね。
サポート
サポートメニューは、ツールのアップデート情報、開発者ブログへのリンク、お問い合わせやライセンス情報を表示しています。
Amacode(アマコード)とは?使い方・設定方法を徹底解説! まとめ
いかがだったでしょうか?
今回の記事ではAmacodeの使い方と設定方法について解説しました。
今まで使い方がわからず使っていなかった方、そもそもAmacodeを知らなかった方はぜひこの記事を参考にして、Amacodeを活用してくださいね♪
今回の記事が今後のあなたのせどりの参考になれば幸いです。

